シミュレータ利用ガイド
選択ツール
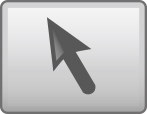
- 選択・移動ツール
-
すべての作業動作の基本となるツールです。
画像の選択や移動はもちろん、イラストや文字の選択から移動まで、このツール一つで行います。
また、消しゴムツールやペンツール、スポイト機能の解除先としても使用します。
何かの動作をした後は、必ずこの選択ツールを押すように心がけると、作業がとてもスムーズに進みます。
消しゴムツール
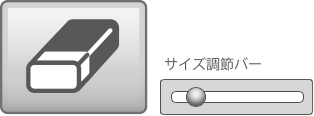
- 消しゴムツール
-
画像やイラストの不要な部分を手書きで消す事ができます。
また、消しゴムツールを押すとすぐに現れる調節バーで、消しゴムの大きさを自由に調整することができます。

元画像
消しゴムツールで
不要な部分を白く塗りつぶせる
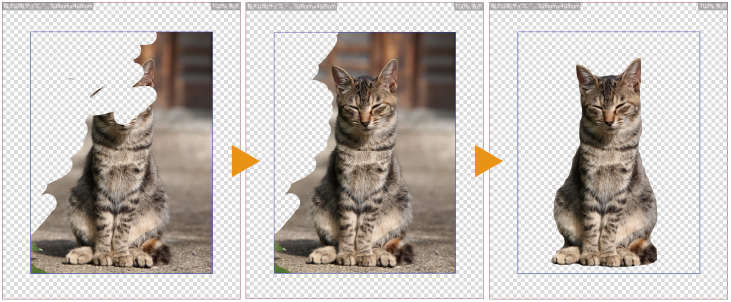
失敗してしまった場合
「やり直し」ボタンを押すと前の作業まで戻ります
Mac(command+z)
Windows(Ctrl+z)
猫の切り抜き完成
自動選択消しゴムツール
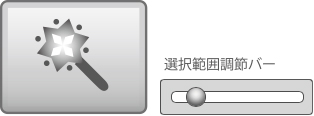
- 自動選択消しゴムツール
-
自動選択消しゴムツールを使用すると同じ色域濃度の部分を自動で選択して消すことができます。
濃淡がはっきりした画像や、白地に入ったロゴマーク等を切り抜くのに最適なツールです。
選択範囲調整バーで、選択範囲を変更できます。
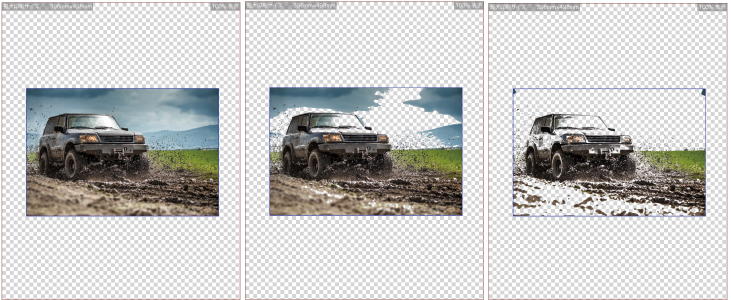
元画像
空を選択
さらに地面を選択
鉛筆ツール
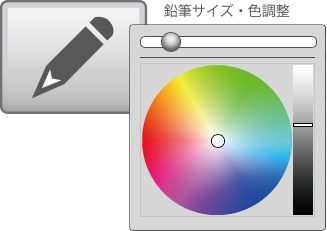
- 鉛筆ツールで自由なデザイン
-
鉛筆ツールは、手書きで自由にイラストや文字を描くことができます。
鉛筆サイズの調整から、色の調整、明るさの調整までできるツールは、使い方次第で画像やイラストの修正やプリクラのような表現をする事が可能です。
※RGB(蛍光色)は、印刷で表現できない場合があります。 蛍光色をご使用の場合は、CMYKカラーに変換されますのでご了承ください。
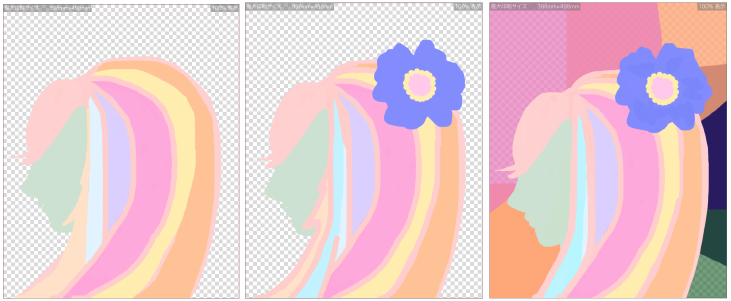
女性の横顔を色で表現
花を追加
背景色を背面に
(透明効果を適用)

大まかな下書きを作成
消しゴムと鉛筆で調節
文字にペンツールで加工
やり直しツール

- 消しゴムや鉛筆ツールはやり直しがきく
-
「間違えて消してしまった」「もう一度描き直したい」という方のために「やり直し」ボタンをご用意しています。
選択・移動のやり直しは出来ませんが、このページでご紹介したその他のツールは全てやり直しができます。
また、下記のコマンドでやり直しが可能です。- ・Mac(command+z)
- ・Windows(Ctrl+z)

