シミュレータ使用方法
デザインシミュレータ機能紹介
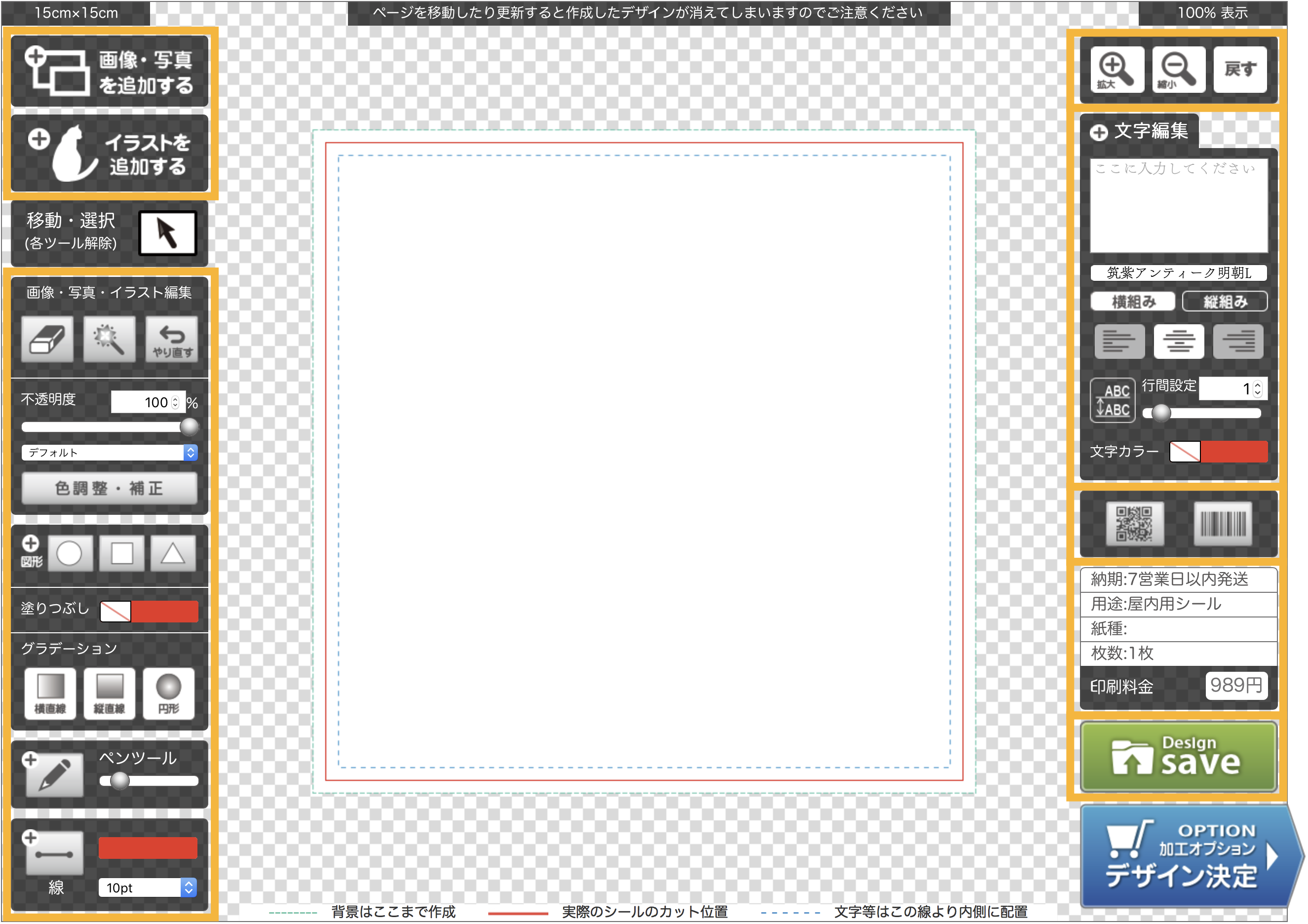
素材の追加
-
画像やイラスト、図形を簡単に追加する事が出来ます。

表示サイズ切替
-
表示サイズを切り替える事が出来ます。
文字パレット
-
文字を追加して、書体を選び加工する事ができます。
バーコード生成
-
バーコードやQRコードを生成する事ができます。

料金確認
-
シールやマグネットの印刷料金が算出されます。制作したデザインの大きさや、枚数によって異なります。

デザイン確定
-
デザイン確定ボタンを押すと、次のページ(色・枚数選択)に移動し、商品を購入する事ができます。デザインが確定したら押してください。
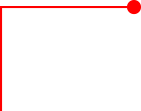
データ保存
-
制作したデザインをpng形式でお客様のPC内に保存する事ができます。

ツールパレット
-
デザイン制作に役立つツールを多数ご用意しています。
詳しくは、このページの下部をご覧ください。
ツールパレット機能詳細

画像・写真を追加する
-
お客様のPCに保存されている画像(jpegかpng)データをアートワークに表示させる事ができます。
読み込む画像の著作権・肖像権にご注意ください。

イラストを追加する
デジタが用意したイラストをご自由に使用する事ができます。このイラスト素材はデジタにご注文頂くお客様のみ使用が可能です。他の目的で使用した場合、弊社から別途料金を請求させて頂く場合がありますのでご注意ください。
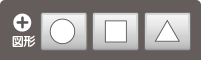
図形を追加する
丸、四角、三角の図形を追加することができます。
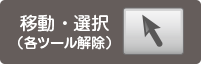
選択ツール
画像やイラスト、文字などを動かす際に使用します。消しゴムツールや自動選択消しゴムツール、鉛筆ツールを使用した後は必ずこの選択ツールをクリックしておいてください。
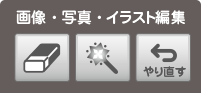

消しゴムツール
画像やイラストの不要な部分を消す事ができます。

自動選択消しゴムツール
同じ色調の部分を自動で消していく事ができます。

やり直しツール
上記、消しゴムツールや自動選択消しゴムツール、鉛筆ツールを一つ前の作業に戻す事ができます。
Mac(command+z)・Windows(Ctrl+z)
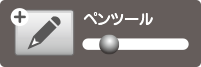
鉛筆ツール
アートワーク内に絵や文字を自由に描く事ができます。

不透明度
画像やイラストを半透明にする事ができます。
色調整
画像やイラストの色調や彩度、明度、コントラストなどを変更する事ができます。
リセット
上記、色調整をリセットさせる事ができます。
2色カラー
画像やイラストを、黒(K)と選択した色の2色に変えてしまうことができます。
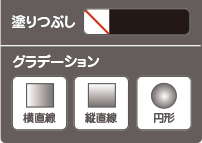
グラデーション
画像やイラストにグラデーションをつけることができます。
※画像の場合、元に戻せなくなるのでご注意ください。
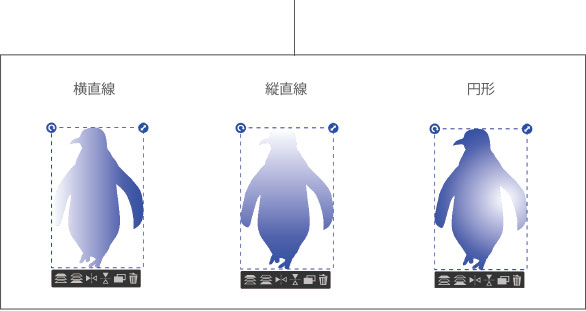
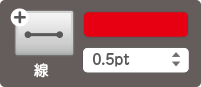
線を追加する
アートワークエリア内に、お好みの太さとカラーの線を引くことができます。
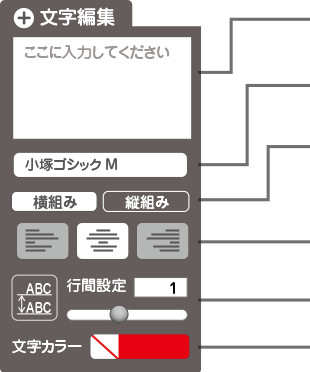
-
文字入力
アートワークエリアに文字や文章を打つことができます。
-
書体選択
上記で打った文字の書体を変更することができます。
-
文字組み
文字を横組み、縦組みにすることができます。
-
文字合わせ(段落)
文字を中央揃えや、右揃え、左揃えにすることができます。
-
行間設定
文字と文字の行間を設定することができます。
-
文字カラー
文字の色を変更することができます。
-
重ね順
下にあるオブジェクトを前面に移動させます。
-
上にあるオブジェクトを後面に移動させます。
-
左右反転・上下反転
左右を反転させます。
-
上下を反転させます。
-
コピー
選択したオブジェクトをコピーします。
-
削除
選択したオブジェクトを削除します。

拡大・縮小
「デザインする」状態で、表示を拡大したり縮小したりすることができます。
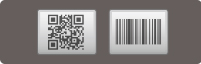
バーコード生成
数値を入力してバーコードを生成することができます。
QRコード生成
ホームページのURL等を入力してQRコードを生成することができます。

