Ai
入稿データの作り方/タトゥーシール [Illustrator]
タトゥーシール印刷
1.テンプレートで制作
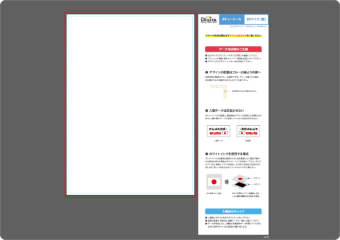
必ずデジタのテンプレートを使用して、入稿データを作成してください。テンプレートをまだダウンロードしていない方は下記リンクより注文サイズのテンプレートをダウンロードしてください。注文サイズと入稿サイズが違う場合、どちらが正しいサイズかが判断できません。
また、サイズなどが変わる恐れがあるので、テンプレートに初めから入っている情報は変更しないようにしてください。
テンプレートDL
2.CMYKまたはグレースケールで作成

データは必ずCMYKかグレースケールで制作してください。RGBカラーモードで入稿された場合、弊社の基準に基づきCMYKカラーに自動的に変換いたします。また、特色(スポットカラー)で入稿された場合も同様に、CMYKカラーに変換いたします。
3.デザインレイヤー内にデザイン

ダウンロードした展開図には、制作時に必要な情報が入ったレイヤーがあらかじめ用意してあります。そのレイヤーの中にはデザインを配置しないでください。必ずテンプレート内のデザインレイヤーの中にデザインをしてください。
4.デザインの配置はブルーの線より内側へ

印刷可能な範囲はブルーの線までです。ブルーの線より外側は余白部分となり印刷されませんのでご注意下さい。
5.ラスタライズ効果設定300dpi

ラスタライズ効果設定をご確認ください。この設定の解像度を高解像度(300ppi)に設定します。これはぼかしなどの特殊な効果の解像度を設定するものです。
スクリーン(72ppi)と高解像度(300ppi)とでは、印刷した際に印刷の細かさが変わってきます。
効果>ドキュメントのラスタライズ効果設定
6.ホワイトインクを使用する場合

ホワイトインクを使用する場合は、デザインレイヤーの下に新規で”ホワイト”レイヤーを作成し、レイヤー内に黒一色でデザインを作成してください。
詳しい作り方はホワイトインクデータの作成方法をご覧ください。
7.文字のアウトライン
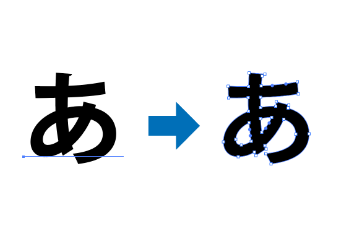
デザインを制作したら、レイヤーロックとオブジェクトのロックが解除されていることを確認し、全てのデータを選択してアウトラインを作成してください。
①選択>すべてを選択
(Windows : ctrl+A , Mac : ⌘command+A)
②書式>アウトラインを作成
(Windows : ctrl+shift+O , Mac : ⌘command+shift+O)
8.保存形式に注意

データチェックトラブルを防ぐため、保存形式は必ずaiにしてください。
保存した後にファイルを圧縮してデータ入稿してください。
9.画像もデータ入稿

イラストレータに画像を配置している場合は、使用している画像すべてのデータも一緒にフォルダに入れ圧縮したファイルご入稿をお願い致します。 埋め込みになっていても念のためご入稿ください。
ウィンドウ>リンク
デザインの反転について
デザインの反転について①

お客様のデザインデータ

納品時

転写時
タトゥーシールの印刷の際に行われるデザインの反転は、デジタ側で行いますので入稿データを反転する必要はありません。納品時はデザインが反転した状態となります。
デザインの反転について②

納品時に反転させたくない情報

入稿データでは
反転させておく

正常な向きで仕上がる
商品タグや説明文などタトゥーシールとして使用しない箇所で、仕上がり状態で反転させたくない場合は、その部分だけ事前にデザインを反転しておいてください。

